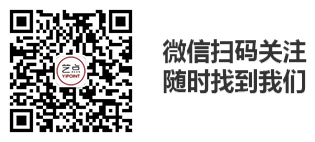ps怎么 設計 人物海報 1、在Photoshop中打開美女照片,我們的目的就是要提取肖像。雙擊圖層面板中的“背景”層,在出現的對話框中不作任何設置直接點擊“確定”,取消該層的鎖定狀態。
2、選定副本圖層后執行“圖像/提取”命令,彈出“提取”對話框,對話框的左邊是八個工具按鈕,可以對圖像作不同的提取操作;中間部分是編輯預覽區域,可以顯示圖像提取前后及操作過程中的效果;而右邊則是三個圖像設置區域,主要用于設置提取過程中的參數。(這里注明如果你是cs4版本,請自己下載提取即抽出濾鏡并安裝)
3、如下來設置抽出命令參數:
約500%縮放,以確保您可以看到的微小像素。
使用最小的畫筆的大小,使提取過程更準確。
如果抽出窗口看不全肖像,按住空格鍵和光標用手形工具挪動圖像。
4、當你使用了抽出命令,你應該得到一個綠色邊緣。
5、選擇填充工具,然后單擊填補。如果整個圖像會變成藍色,那么你操作錯誤。如果只是人物變為藍色,那么操作正確。
6、如果您的整個圖像時,變成藍色填充,按CTRL + Z放大圖像,找出漏洞。如果沒有漏洞可以確定。一旦找到了洞口,切換到畫筆工具,填補漏洞。
ps人物海報設計 1、新建畫布,尺寸寬度30厘米,高度為15厘米,分辨率72,填充白色。
ps怎么設計人物海報_ps人物海報設計: 2、將背景素材拖入畫布中,適當調整好大小。
3、將人物拖入畫布中,適當調整好位置和大小。
4、將多余的背景扣除。
5、復制圖層3,并將此圖層模式更改為正片疊底。
6、在圖層3副本上加蒙版,用畫筆適當將人物頭發邊緣的白色擦掉。
7、在圖層3副本上執行色相/飽和度,編輯紅色,用吸管吸取人物皮膚的顏色,明度+53。
8、執行色彩平衡--暗調。
9、執行色彩平衡--高光。
10、合并所有圖層。
11、選擇自定義形狀工具,工具的形狀選擇紅色方框內圖標。
12、新建圖層,前景色為白色,畫出形狀,并適當調整好大小。
13、新建畫布,尺寸為4x4像素,分辨率為72,背景內容為透明。
14、將畫布拉到最大效果。
15、在畫布內做出選區,并填充白色。
16、將白色選區適當拉大并旋轉角度。
17、編輯/自定義圖案。
18、圖案名稱可以自定,以方便以后好查找。
19、打開剛才設計的圖片,新建圖層,執行編輯-填充。
20、自定圖案為紅色方框內圖標,也就是剛才保存的圖案。
21、模式為正常,不透明為。
22、圖層1模式為疊加,并加蒙版,用畫筆將人物臉上的斜紋擦掉,畫筆的不透明度為32%。
23、新建圖層,在圖片上打上要表達的字體。
24、將花紋素材拖入畫布中,圖層模式為濾色,并適當調整大小和角度。
25、選擇紅色方框內畫筆工具,并將不透明度更改為87%。
26、前景色為白色,在圖片四周適當的畫出不規則圖案,完成最終效果。
ps個人海報制作教程 1.海報首先要決定海報的版式即決定長寬比(比如5:3或者10:7),然后選擇一個符合長寬比的背景。這里用一個現成的背景做示范就不在多做處理了。
2.用PS打開背景圖片之后,復制一個背景圖片圖層(習慣操作),然后新建一個空白圖層。
3.接下來會用到文字素材,文字可以用ps的文字編輯功能編輯,也可以使用素材文件,這里首先使用素材文件。在空白圖層里置入文字素材然后調整位置后確定置入。
4.用蒙版的顏色范圍蒙版,讓文字的白色背景隱去,這樣文字就置入海報中了。
5.然后選擇濾鏡,外發光濾鏡。讓文字更加突出一點。(當然具體使用一些什么特效和什么文字依據個人審美)
6.主題文字編輯完成之后,在用添加文字的命令添加一些細節文字。
7.最后在加上一些小點綴(比如飛過的烏鴉)這樣海報就完成了。當然這里只是做一個簡單的示范,所以只是非常簡陋的完成這個作品。
ps簡單人物海報教程 1.首先打自己準備的圖片和一些素材。
2.接一下來把人物圖復制一下,按CTRL+J復制一張,將復制的圖片,按CTRL+T將圖片放大。
3.接下把素材口紅移到人物圖片中,用移動工具直接拉到人物圖片中就可以。
4.用磁性套索工具把口紅周圍的白色選擇好,按DEL鍵刪除掉。
5.按鍵盤的上的【ctrl+alt+shift+e】蓋印一張圖層。
6.按鍵盤上的CTRL+U,打開色相飽和度,給圖片添相應的顏色。
7.在圖層面版里面給圖片添加照片濾鏡,在里面加溫濾鏡“lba”設置好以后單擊保存即可,注,文字自己添加就可以了。



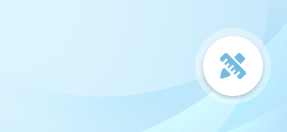
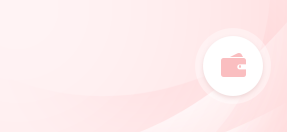
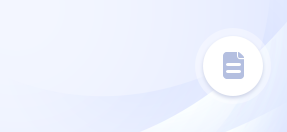
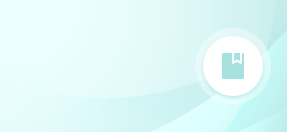
 2963
2963



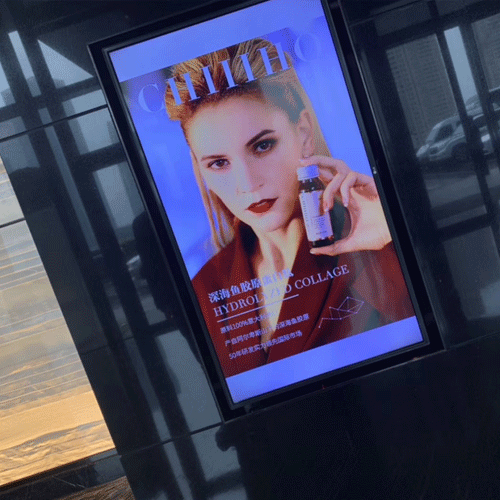
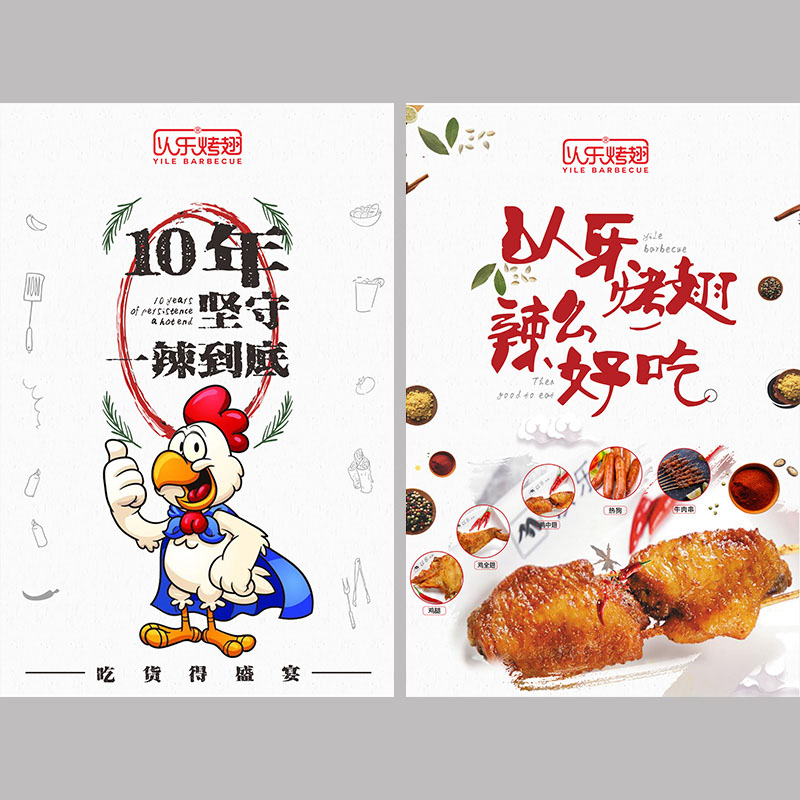

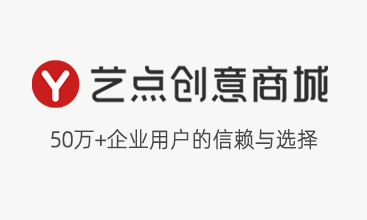





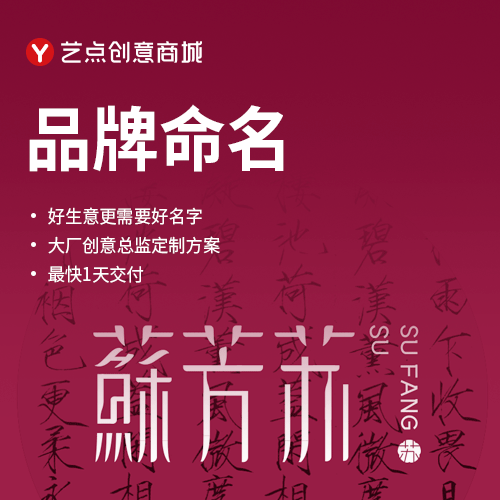


 津公網安備12011102001606
津公網安備12011102001606